I’m going to take you through how to disable Pinterest Rich Pins and our 25 week experiment to see what impact this has had on KitchenSanctuary (hint it’s nearly a 30% increase! )
If you’ve stumbled across this article then you have probably heard about disabling Rich Pins. Let me start off by saying I don’t think there is a 100% right answer here. The results will be different for different blogs. I’ve read about this having a benefit for people, making no difference at all and actually reducing traffic too.
What is a Rich Pin?
“Rich Pins are Pins that include more info right on the Pin itself, separate from a Pin’s description. These Pins tend to be more engaging because they include lots of relevant info that never gets lost in a repin. We currently have 4 types of Rich Pins: app, article, product and recipe Pins.” < From Pinterest
Pinterest pull additional information from your website (from the markup to be precise) to create a rich pin. So for us, as a recipe blog, this means pulling info from additional information such as the ingredients and star rating – which would then be visible to Pinterest readers on the Pinterest platform. The reader would not have to click through to our site to see this.
What are the arguments for and against Rich Pins?
For:
– Gives the audience on Pinterest more information = better user experience in the Pinterest platform
– I have heard that Pinterest use this information to show your pins to more users because the additional information in the rich pin is used in searches (particularly the filtered search options) in Pinterest – which could mean you get more reach and impressions on Pinterest.
Against:
– You have to go through an approval process to get Rich Pins – which implies Pinterest are looking for quality information in pins to provide for their readers. Whilst this benefits the Pinterest readers, it doesn’t necessarily benefit the content creators. There doesn’t seem to be a direct benefit for the content creators in using rich pins.
– Our stats show that we are getting many more clicks through from Pinterest for standard pins than than we were with Rich Pins.
How to Disable Rich Pins
First of all you need to be able to write to your HTML head of your site. We use Head & Footer Code plugin to enable us to edit the head section site wide. (NB. I always recommend taking a backup before installing any new plugins on your site). See our full list of top plugins that we use here.
Once you have a plugin installed that enables you to edit the HTML head section then simply paste the code below on a new line in your head section and click save. That’s it. Done. No more Rich Pins for your site.
<meta name="pinterest-rich-pin" content="false" />
This code snippet is from Pinterest’s developer documentation. Please see here for more information.
What Happened To Our Traffic?
This is where things get interesting. We started looking at the stats for 10 weeks before we disabled Rich Pins and 15 weeks after. The stat that we are most interested in here is traffic/sessions that we get from Pinterest each week. To find this info, we went into Google Analytics, clicked ‘Acquisition’ then ‘Network Referrals’ then ‘Pinterest’. This shows you your sessions from Pinterest over a given period of time. NB. you can change your date range in the top right hand corner.
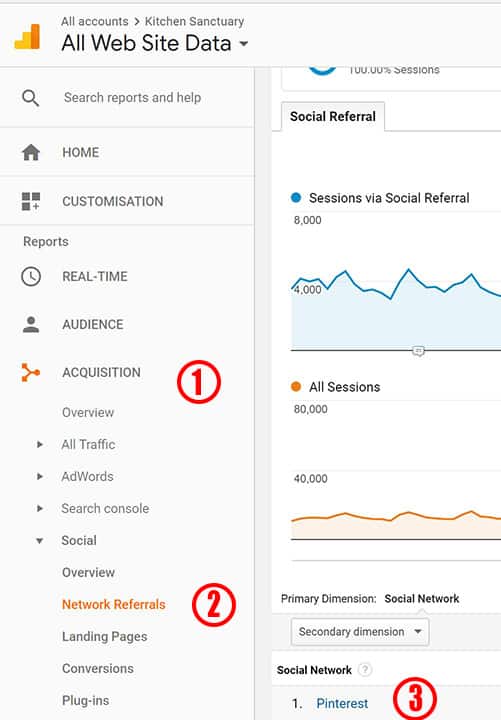
The graph below shows our Google Analytics Sessions per week from Pinterest. We disabled Rich Pins early in March (you can see the blue dot with the white circle):
We have had a fairly significant 29% increase in the average sessions per week from Pinterest since we disabled Rich Pins.
Whilst we were really excited to see an improvement in our traffic from Pinterest, it’s also worth noting that our Pinterest reach has dropped from 7.7m a month to 6.4m.
Also, having a quick scan through Pinterest analytics (which I REALLY don’t like btw – I’m really hoping we see an improvement in the type of information we can get out of Pinterest analytics soon), I can see that any Rich Pins that we’ve pinned from other sites are getting more reach than our own pins. However, our own pins are generally getting a higher click-thru rate.
Conclusion:
There are arguments for and against, there are big bloggers who use Rich Pins and those who don’t. Rich Pins are benefiting the readers on the Pinterest platform. However, for us this has not resulted in more visits to our website. Disabling Rich Pins has meant a 29% increase in sessions from Pinterest to our site. We have heard that Pinterest understand this issue and want to make Rich Pins more useful for creators too, as they recognise how important creators are to the Pinterest platform.
It’s a good idea to have a think about what you want out of Pinterest. Will your ingredients lists or star ratings potentially stop people clicking through to your site?
If a user can figure out how to make a recipe from the ingredients list alone, are they likely to click through to your site? Probably not.
However, user experience is paramount (i cant emphasise that enough). But a good user experience on Pinterest does not necessarily translate to more people visiting your site. At least for the moment.
For now we are keeping our Rich Pins disabled but are watching new developments closely and are not afraid of changing back to Rich Pins if we think it’s the right move for Kitchen Sanctuary and our audience.
More Pinterest Reading:
https://developers.pinterest.com/docs/rich-pins/overview/
https://www.foodbloggerpro.com/blog/article/pinterest-yuka-ohishi/
https://www.simplepinmedia.com/complete-guide-rich-pins-pinterest/
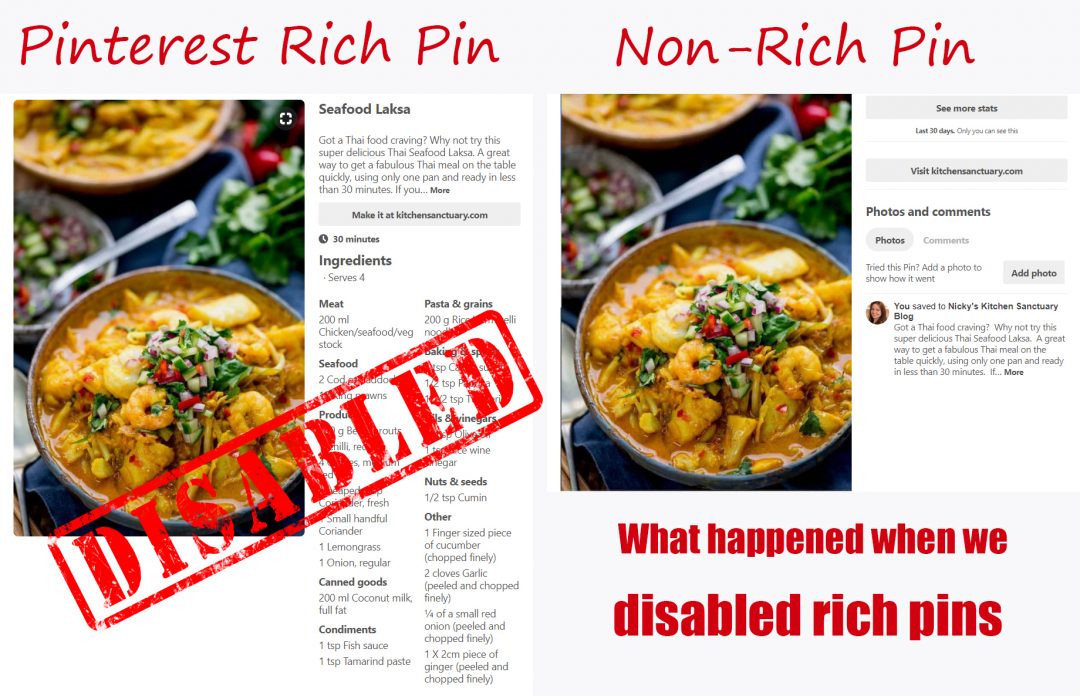
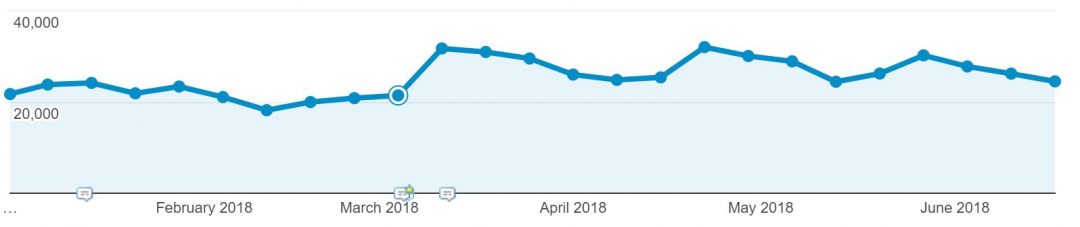







is it only disabling the results in Pintrest, will my rich results still show in google
HI Karl,
Yes thats correct you are only disabling Pinterest from showing the rich information. It will still show in google (assuming you have it). Quick extra tip. you can test a page to see if you have any structured data issues for google here https://search.google.com/structured-data/testing-tool/
Thanks
Chris
Will your current pins retain the rich pin data or will it go away after implementing this code? Thanks!
Hi Billy,
From out testing when we added this code into the head of the site within 48 hours all of the existing pins from our site also no longer displayed as rich pins too.
Hope that helps
Thanks
Chris
I am curious as to the affects – if any – to your bounce rate after disabling rich pins?
Hi Amanda,
I juts has a quick look at Google Analytics. Absolutely no change in bounce rate.
Thanks
Chris
Where do you place this code in a WordPress file? I added it to the header before and after the body. Neither made a difference. Is this the wrong file?
Hi Carla,
This need to be in the HTML header site wide. If you are using the plugin i suggested in the post then you find this in your wp-admin area under Tools > Header & Footer Code. You then simply copy the code into the Head section and click Save Changes.
Thanks
Chris
Do you know if I can place this code in the Genesis header script box instead of installing a new plugin?
Hi Patti,
Apologies for the delayed response. Yes it should work in the Genesis Header too although i have not tried it myself.
Thanks
Chris
My traffic dropped alot on Pinterest after I turned on rich pin. I m doing men fashion blog.
Chris, thanks for the great info! How long after you add the code to the header does it take for rich pins to stop showing? Is it an instant kinda thing or is there a delay? Thanks!
Hi There,
Really sorry for the delayed response, Nicky and I have been away.
You should see this happen pretty quickly really but in our experience it can be upto 48 hour befor you stop seeing it completely. It all depends on how quickly pinterest scans your site.
Thanks
Chris
Where do you place the code in blogger blog pls?
Hi Henry,
I am not 100% sure as i have only worked on WordPress sites so far. I did find this article which, although it is about ad on blogger, it is essentially adding header code so should also work for this. https://support.google.com/adsense/answer/9155509?hl=en
Hope that helps
Thanks
Chris
Thank you! 🙂