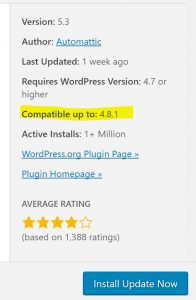With the fairly recent release of WordPress 4.8 “Evans” – bringing new features that will be brilliant for bloggers and developers, and the recent security release of WordPress (4.8.2) we thought it was time for us to start thinking about updating WordPress on our sites and have a plan to keep our sites up-to-date.
Note: You can choose to have WordPress update automatically on your site, but personally I prefer to have control over the upgrade process, and not to be amongst the first sites to get upgraded – in case there are any problems with the update.

Why did we decide to update?
- Security. With the updates come security fixes, closing loopholes in the codes that malware and hackers could exploit it’s crucial for us to close those holes. It’s obviously not the only thing you need to do to secure your site (I am planning on writing another post on this soon) but it helps.
- New Features. You can read more about the new features of 4.8 here
- Performance. Especially if you are on an older version you may see some slight performance improvements with being on the most current version.
So, before I continue, here is a bit of a disclaimer: I am not trying to teach you exactly how to do this for your site or for your needs, I am letting you know what I have done for our sites, what the outcome was, hopefully give you some useful hints and tips along the way, and share any other resources that I found useful. Right let’s go…
When it came to upgrading our sites (this one, KitchenSanctuary and LoveFoodCreative), we also had a number of plugins to update, so we were a bit nervous as we didn’t want any unnecessary downtime to impact to our readers. With that in mind, here is what I did:
The Process
Step 1.
First and foremost, was understanding the impact of the update. Were our sites going to function as expected on the new version?
HINT #1: Make sure your themes and plugins that you rely on are compatible with the latest version. A lot of plugins and themes will have an upgrade to make them compatible or are already compatible with the latest version. You can check in the “View Details” on each of your plugins in the wp-admin area. You should see something like this which tells you what version of WordPress the plugin is compatible with.
If you are not sure, or the version you are upgrading to doesn’t say its supported, you have a few options. 1. say ‘to hell with it’ and click that upgrade button anyway (this is not what I would recommend!), 2. Wait and check again in another few days/weeks (which good if you want others to go first – so bugs are identified and resolved before you update, but not so good if that wait results in a security/malware risk to your site), 3. Contact the company/maker of the plugin and see what their plans are for ensuring compatibility with the new version of WordPress.
Step 2
Back up the site. We use UpdraftPlus to create a full backup of the site. I have a job set to run to backup our sites. At some point i need to find time to write about our backup workflow, hhmmm finding time for all my ideas, anyway back to updating wordpress.
Step 3
Upgrade plugins and theme first.
HINT #3. Always upgrade your plugins and themes first. I’m not sure exactly why but I have read a few times that this should be done before upgrading. So thought I best follow the overwhelming guidance.
Step 4
Upgrade WordPress. I took a deep breath, safe in the knowledge that I had backed-up the site and clicked that upgrade button. I let it run and when complete, remembered that it wasn’t over yet…
Step 5
Next Step Clearing the cache (I use SG Optimizer, as i’m with Siteground ,plugin for caching)
HINT #4. Remember if you are also using a CDN service you need to clear the cache on the CDN service too for best results.
HINT #5 If you don’t use a caching plugin or CDN I would definitely recommend it, as our site performance on KitchenSanctuary has dramatically improved using that. With Siteground (our hosing provider) it comes with free CloudflareCDN and a caching plugin which are both really good, I cant speak highly enough about Siteground but will save that for another post.
Step 6
Test the site. Does it look like it should? is everything working like it should? Remember you always have an option to restore from backup if you have followed step 2 and backed up your site properly!
We are now all done, Not that hard or scary. All plugins, themes and WordPress all up-to-date. Phew, no downtime or other negative impact.
Other resources that I found useful:
http://www.wpbeginner.com/beginners-guide/how-to-properly-update-wordpress-plugins-step-by-step/
https://codeable.io/upgrade-wordpress-woocommerce/
https://www.sitepoint.com/a-guide-to-updating-wordpress/
Conclusion
Thankfully we had no real problems with the updating wordpress process on any of the sites and didn’t have to rollback to the backup. But what I would say is that I made myself very familiar with the restore process before I started so I knew what I had to do should the worse happen.
Updating WordPress and keeping it up-to-date is a good thing! You stay current with new features, any performance improvements and any benefit from security holes that have been closed. You don’t need to be a developer, It doesn’t have to be impactful or scary. Just make sure you are methodical about the upgrade and do your research. If you have any questions or comments please post them in the comments section below.
I hope you enjoyed this blog post, this was my first post in the site health section of our site. If you did, why not sign up to our mailing list to stay up to date.
Bring on wordpress 5.0………